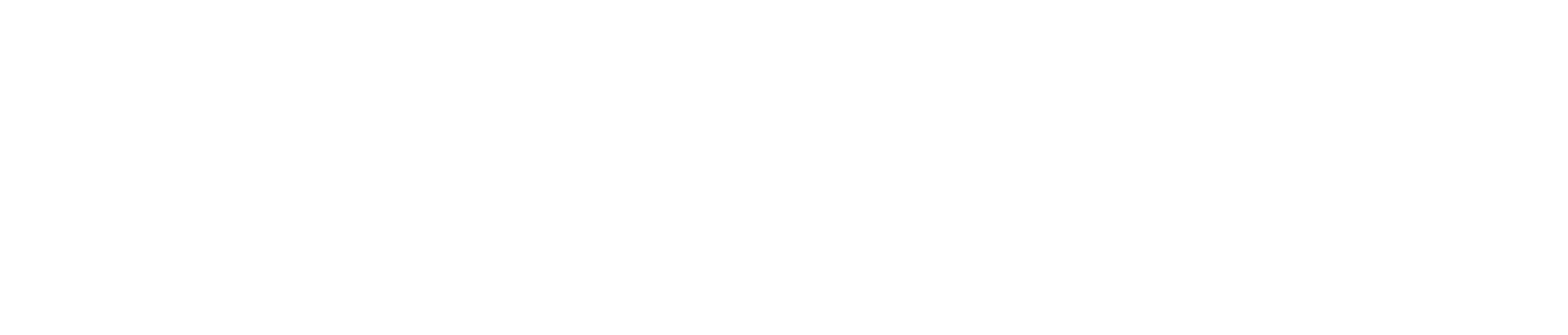PasswordPocket拡張機能を開く → 設定 → 自動スリープ 自動スリープはモバイル機器と本体が何も動作していない時にスリープ状態にし、電池の無駄な消費を防ぐことです。電池の使用量を長く保つために15分で自動スリープになるよう設定することをおすすめいたします。
PasswordPocket拡張機能アイコンをクリック → ログアウト
PasswordPocketは、外部ログイン情報データのインポート機能を提供し、主要なブラウザ(Google Chrome、Microsoft Edge、Firefox、Safari)、パスワードマネージャー(1Password、Bitwarden、Dashlane、Keeper、LastPass、NordPass、True Key)およびログイン情報を含む共通フォーマットのCSVファ...
バックアップ機能: PasswordPocket拡張機能を開く → 設定 → バックアップと復元 バックアップを選択後、マスターパスワードを入力してください。バックアップファイルが生成されます(ファイル名:PasswordPocket_xxx.backup)。 - バックアップファイルはデフォルトのファイルに保存します。 - バックアップファイルもマスターパスワードで暗号化されているの...
ブラウザ右上のPasswordPocket拡張機能のアイコンをクリックし、メモのタブに切り替えます。 右側の「⊕メモを新規作成」ボタンをクリックすると新しく暗号化されたメモが作成されます。 「マスターパスワードロックを利用」にチェックを入れることでメモを更に保護できます。 「マスターパスワードロックを利用」にチェックを入れたら、毎回データを開く際にマスターパスワードの...
PasswordPocketにログイン情報を追加する場合は、以下の手順で行います: PasswordPocket拡張機能にログイン情報を追加するには: 1. ブラウザの右上にあるPasswordPocket拡張機能のアイコンをクリックし、「パスワード」タブの「⊕新規Webログイン情報を保存」をクリックします 2. パスワードに関する情報を記入し、右上の「✓」をクリックして保存します ロ...
1. 初めてPasswordPocketを使用する場合、PasswordPocket 拡張機能のページでは、ユーザー名とマスターパスワードの登録を案内しています。 2. 登録ページでユーザー名とマスターパスワードを記入し、マスターパスワードを繰り返し、規約を確認して登録を完了します。 ユーザー名:主にPasswordPocketデバイスのユーザーを識別するために使用されます。 マスター...
1. パソコンのBluetooth機能をオンにします。(または外付けのBluetoothレシーバーが動作していることを確認してください) Bluetoothに接続できない場合は、ブラウザがBluetoothにアクセスできることを確認してください。 2.Linuxが搭載されたパソコンを使用している場合は、ChromeブラウザのBluetooth機能を有効にしてください。※他のOSが搭載された...
PasswordPocketはchromeとEdgeのブラウザ拡張機能に対応しています。対応するアプリショップで「PasswordPocket」を検索していただくか、下記リンクから無料でダウンロード可能です。 Chromeウェブストア → リンクをクリックで移動 Edgeアドオン → リンクをクリックで移動