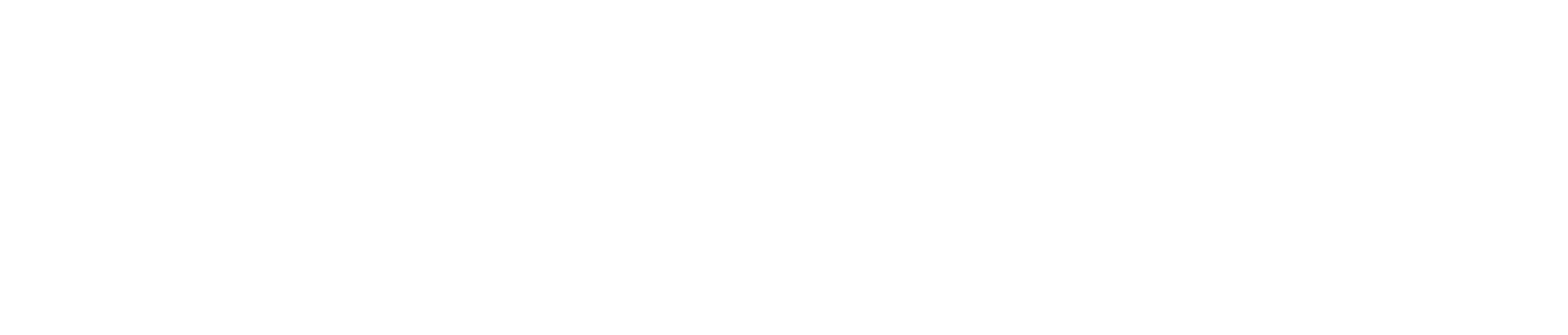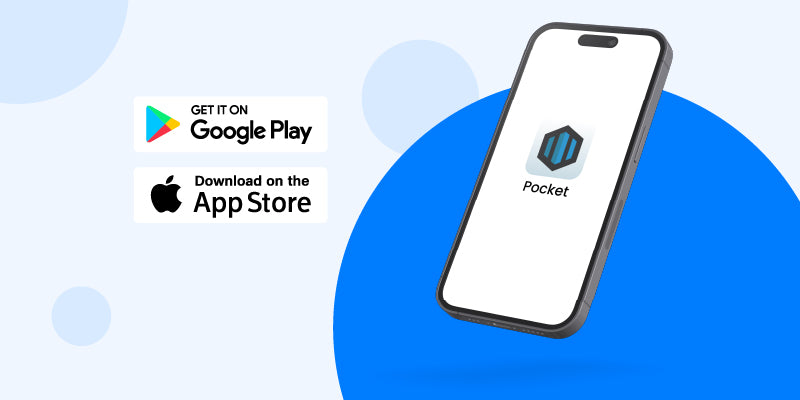初回使用の準備
▸ CR2032電池をPasswordPocketに装着し、電池カバーを装着する。
▸ 購入時にPasswordPocketに既に電池が装着されている場合は、電池の下にあるプラスチックの絶縁シートを取り除く。(電池カバーを開けて確認してください。)
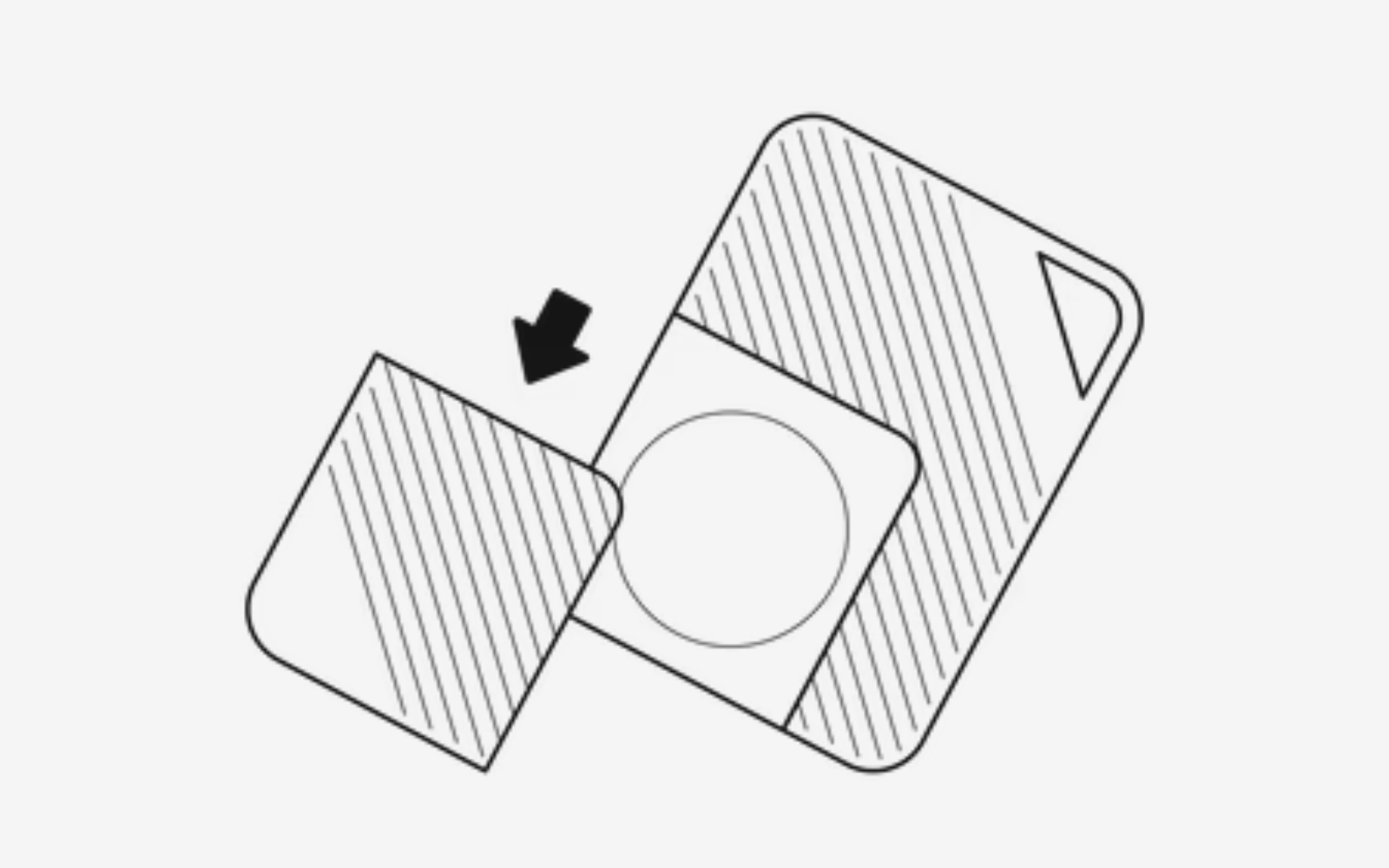
▸ CR2032電池をPasswordPocketに装着し、電池カバーを装着する。
▸ 購入時にPasswordPocketに既に電池が装着されている場合は、電池の下にあるプラスチックの絶縁シートを取り除く。(電池カバーを開けて確認してください。)
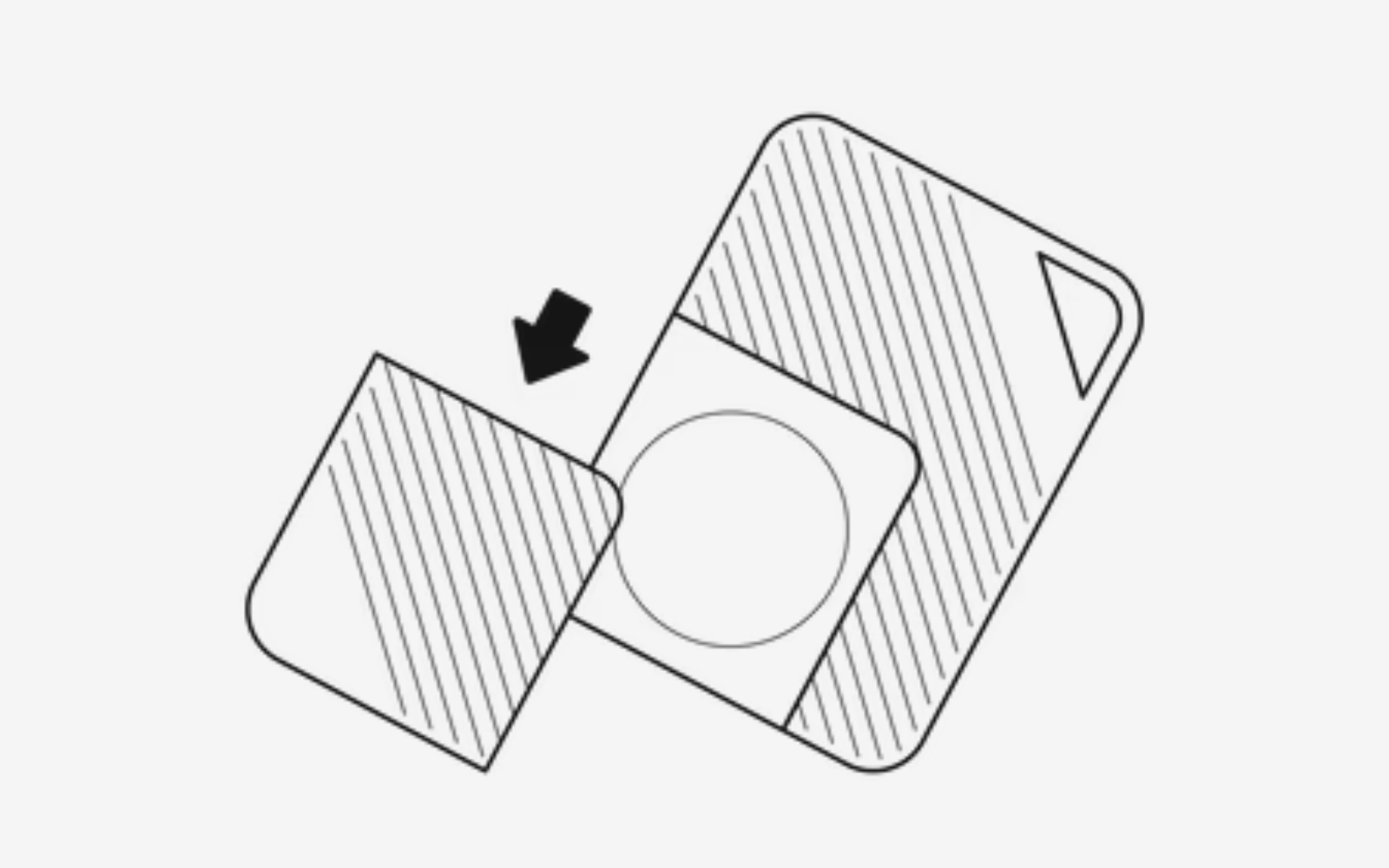
モバイルデバイスでセットアップする
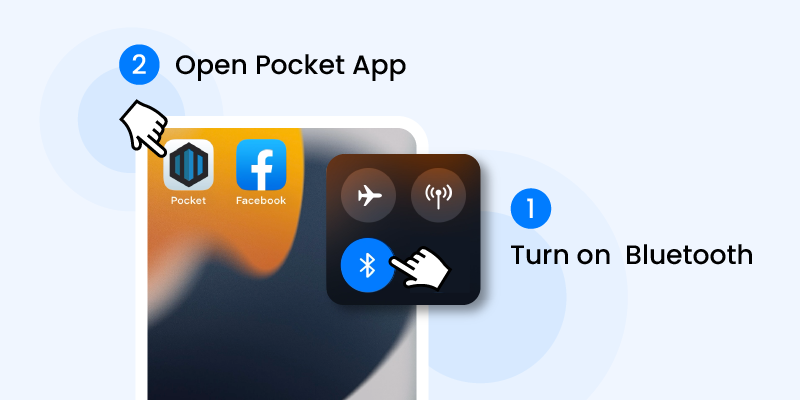
モバイルデバイスとPasswordPocketを成功裏に接続するためには、モバイルデバイスでBluetoothをオンにしてください。ただし、内蔵Bluetooth検索の使用は避けてください。
モバイルデバイスとPasswordPocketを成功裏に接続するためには、モバイルデバイスでBluetoothをオンにしてください。ただし、内蔵Bluetooth検索の使用は避けてください。
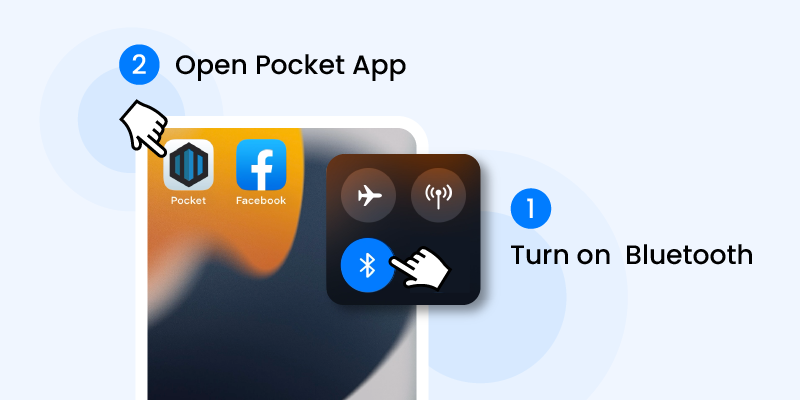
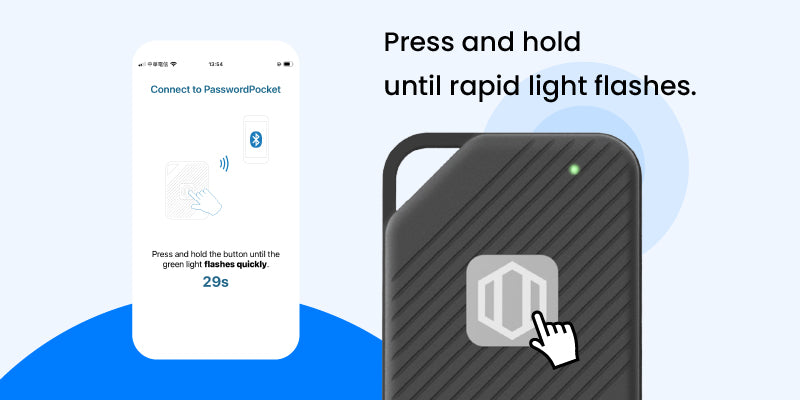
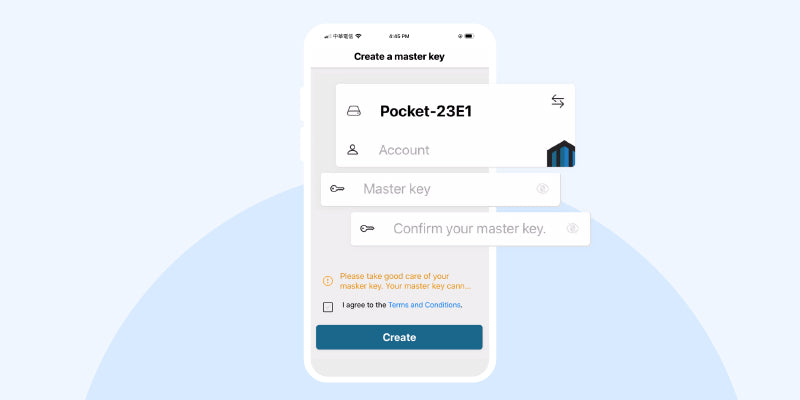
ペアリングが成功すると、PasswordPocketのマスターパスワードを設定できます。
▸ マスターパスワードを覚えておいてください。それは使用者が所有するすべてのパスワードへのアクセスパスワードです。マスターパスワードを失くした場合、回復は不可能です。
ペアリングが成功すると、PasswordPocketのマスターパスワードを設定できます。
▸ マスターパスワードを覚えておいてください。それは使用者が所有するすべてのパスワードへのアクセスパスワードです。マスターパスワードを失くした場合、回復は不可能です。
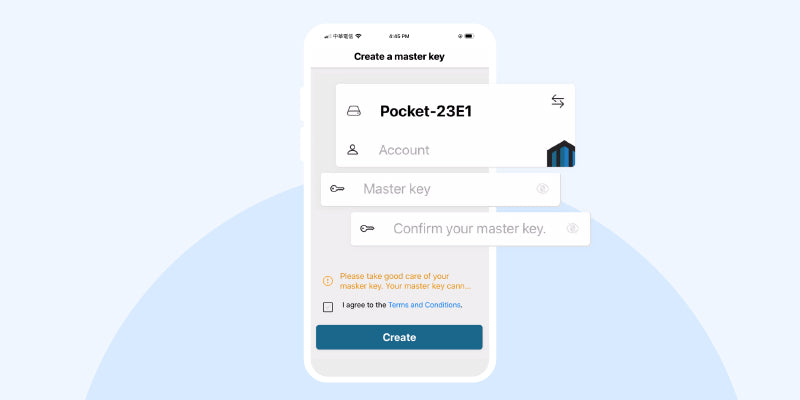
ご注意
PasswordPocketは、一度に1台のデバイスにのみ接続をサポートしています。複数のデバイスへの同時接続はサポートされていません。
主要機能の使用
自動入力機能を有効にする
マスターパスワードを設定した後、Pocketアプリの指示に従って、モバイルデバイスのパスワード自動入力機能を有効にしてください。
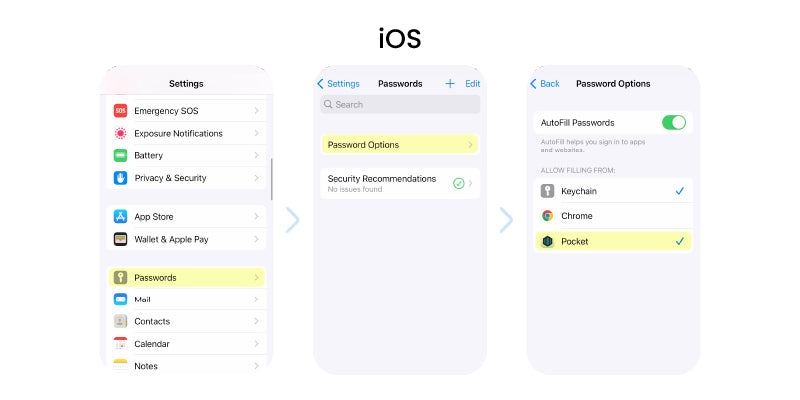
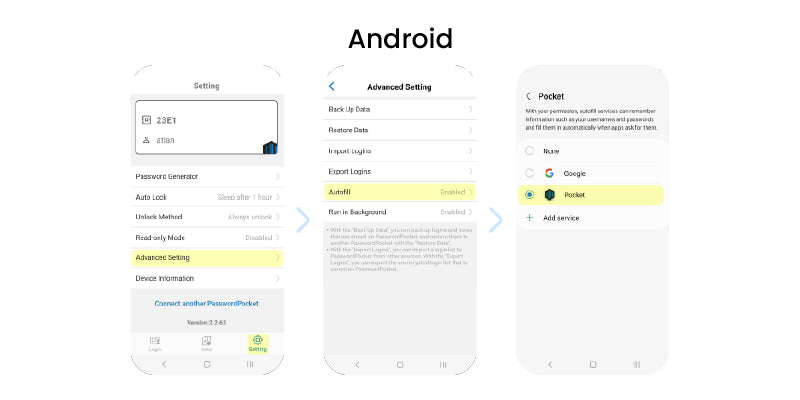
PasswordPocketにパスワードを追加する
既存のパスワードをインポートする
他のパスワードマネージャーから、PasswordPocketに既存のログイン情報を移行できます。これには、人気のあるブラウザに組み込まれているパスワードマネージャーも含まれます。
▸ より詳細な手順については、こちらをクリックしてください
PasswordPocketで直接ログイン情報を追加する
Pocketアプリでログイン情報を保存する方法は2つあります:
1. ログインする際に、アプリやウェブサイトからログイン情報を追加する。
2. Pocketアプリで手動でログイン情報を入力する。
▸ より詳細な手順については、こちらをクリックしてください
自動入力機能でログインを体験する!
ログイン情報が既にPasswordPocketに保存されているアプリやウェブサイトを開く。
ユーザー名やパスワードフィールドをタップし、PasswordPocketを選択する。
手動での入力は不要です - クイックログインをお楽しみください!
▸ より詳細な手順については、こちらをクリックしてください
詳細な指示については
取扱説明書ページへ