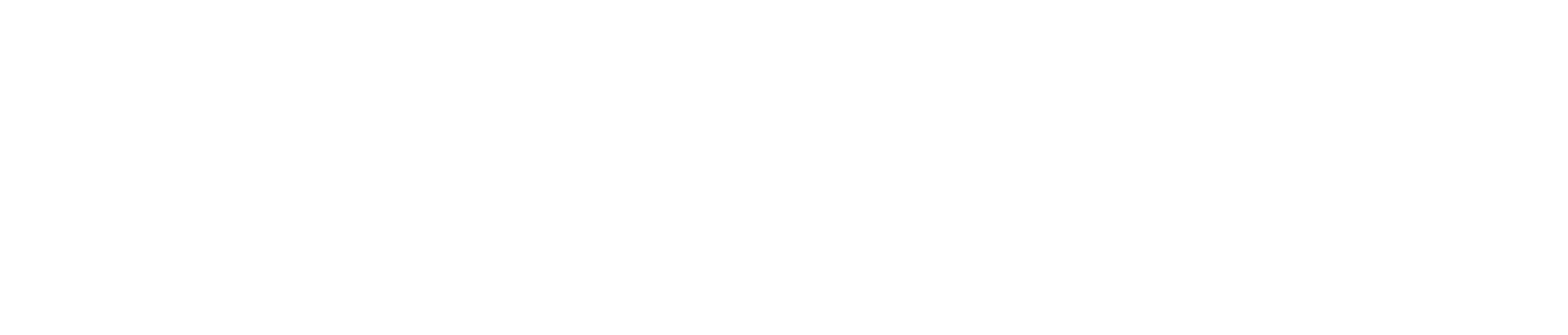Open the PasswordPocket extension > Setting > Auto Lock Auto Lock refers to the period during which PasswordPocket remains inactive. After the set time has elapsed, PasswordPocket w...
3-14. Logging out of the Device
Open the PasswordPocket extension > Log out
3-12. Import login credentials
For example: Chrome: Chrome browser > Click on your account in the top right corner > Click the "Key icon" > Settings > Click the the "Download file" in "Export passwords" tab ...
Backup Function: Open the PasswordPocket extension > Setting > Backup and Restore Click on the "Back Up" button, and enter the master key to generate a backup file (Backup file name: Passwo...
3-05. Adding an Encrypted Note
Step 1 - Click on the PasswordPocket extension icon in the top-right corner of the browser. Step 2 - Switch to the "Note" tab Step 3 - Click on "⊕ Add New Note" to create a new note. For each n...
3-04. Adding an Account and Password
1. Adding account and password to PasswordPocket while logging in to a website: Step 1 - Click on the Pocket extension icon in the top-right corner of the browser and ensure that the computer is c...
3-03. Registering a PasswordPocket Account and Master Key
When using PasswordPocket for the first time, the PasswordPocket extension page will guide the user to create an account and set up the master key. On the creation page, fill in the account inform...
3-02. Connecting the Computer Browser to PasswordPocket
Turn on the Bluetooth function on your computer (or ensure that the external Bluetooth receiver is ready for use). * If you encounter issues with Bluetooth connectivity, please ensure that y...
3-01. Installing the Browser Extension
PasswordPocket supports browser extensions for Chrome and Edge, allowing you to conveniently use its features on your computer. You can search for "PasswordPocket" in the respective application st...