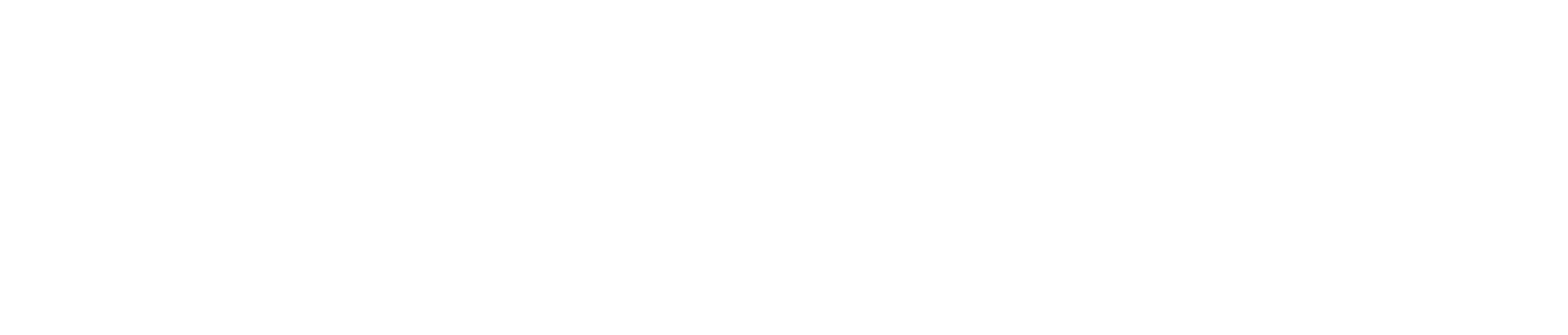- Turn on the Bluetooth function on your computer (or ensure that the external Bluetooth receiver is ready for use).
* If you encounter issues with Bluetooth connectivity, please ensure that your browser has permission to access Bluetooth. * - If you are using a Linux computer, please enable the Bluetooth function of the Chrome browser (for computers with other operating systems, please skip this step and go to step 3).
The steps to enable the Bluetooth function are as follows:
2-1. Enter chrome://flags in the address bar and visit the page.
2-2. Enter "Web Bluetooth" in the search box at the top of the page.
2-3. Change the value of the "Web Bluetooth" option in the search results to "Enabled" through the drop-down menu. Please be careful not to change the value of any other options (such as "Use the new permissions backend for Web Bluetooth").
2-4. Click "Relaunch" to relaunch the Chrome browser. After relaunching, the Bluetooth function will be enabled. - Click on the PasswordPocket extension icon in the top-right corner of your browser.

- After clicking "Connect to PasswordPocket," a "PasswordPocket" pairing request window will appear.

- Briefly press the main button on your PasswordPocket device to enter pairing mode. Once your computer detects the PasswordPocket device, click on it and select "Pair".

- For first-time users, you need to create an account and set up the master key. If you are a returning user, enter your account credentials and master key to log in.

- After successful connection, please keep the PasswordPocket extension's webpage tab open and do not close it. This will ensure uninterrupted Bluetooth connection.