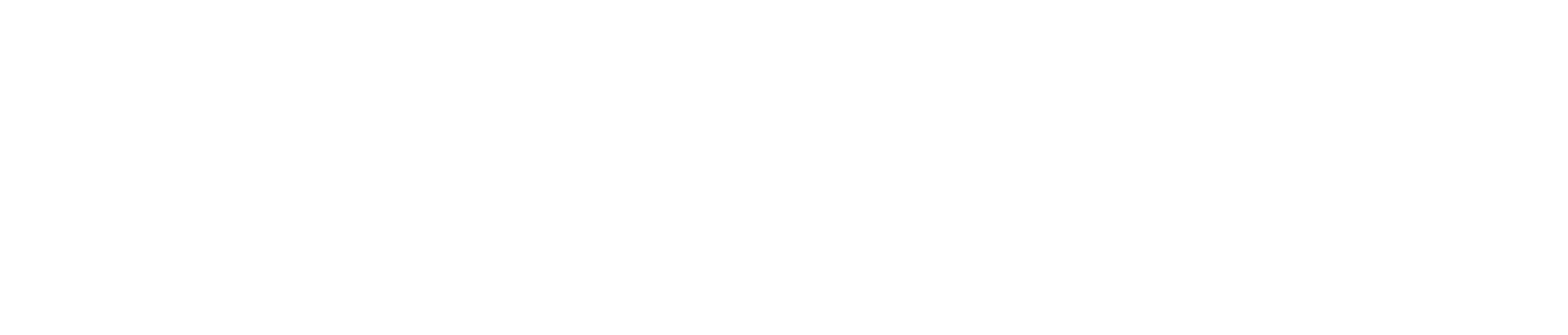Read-only mode pre-configuration:
Step 1 - Click on the PasswordPocket extension icon on the top right corner, confirm the successful connection between the PasswordPocket device and the computer, then click on "Setting" > "Read-only mode"

Step 2 - Click on the switch button on the top right corner, enter the master key, and the read-only mode will be activated.
* Each computer needs to activate the Read-only mode for the specific PasswordPocket device using the PasswordPocket extension. *
Using Read-only mode:
Step 1 - Click on the PasswordPocket extension icon on the top right corner, then select the "Read-only mode" option.
Step 2 - Choose the name of the PasswordPocket device you want to connect to and enter the corresponding account and master key to access read-only mode.
Once successfully entered into read-only mode, a "Read-only mode icon" will be displayed next to the PasswordPocket extension icon on the top right corner.
- In read-only mode, there is no need to connect the PasswordPocket device to access the data stored on it.
- The one-click fill-in feature is available in read-only mode.
- Backing up data is possible in read-only mode.

Please note:
*In read-only mode, editing, adding (including import and restore), and deleting data are not allowed.
*If you choose to "disable" the read-only mode permission, you will need to reconnect the PasswordPocket device and "enable" the read-only mode function to use it again.
*The system will automatically log out of the read-only mode based on the user's set "auto-lock time." If you wish to continue using the read-only mode, you will need to log in again. The auto-lock time cannot be modified in read-only mode.