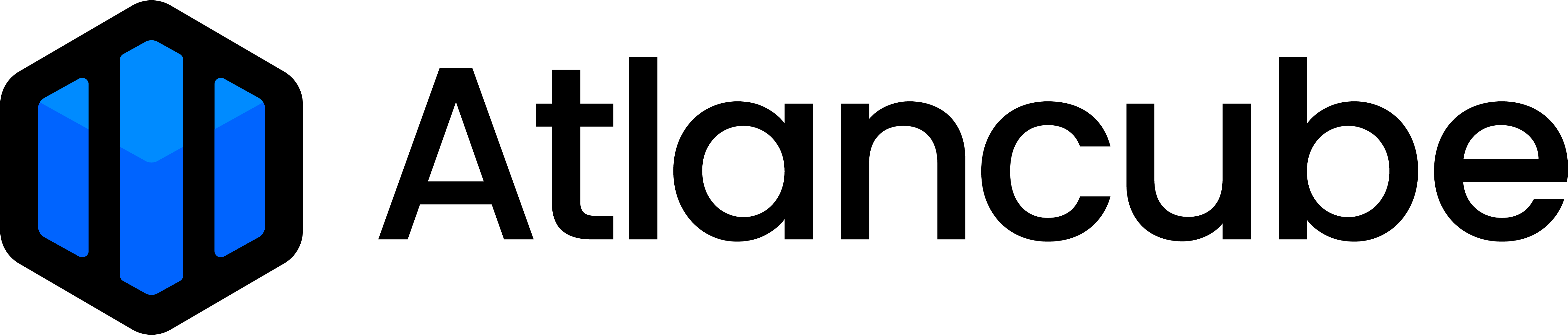For example:
- Chrome:
Chrome browser > Click on your account in the top right corner > Click the "Key icon" > Settings > Click the the "Download file" in "Export passwords" tab > Enter your Chrome password - 1Password:
In the desktop version of the 1Password app > Click on the three dots "⋮" at the top of the sidebar > Export > Choose the accounts you want to export > Enter your password > Select "CSV" as the export file format > Export data.


PasswordPocket import external account steps:
Step 1 - Open PasswordPocket extension
Step 2 - Go to Setting
Step 3 - Import Login
Step 4 - Choose the import source
Step 5 - Select the CSV file you want to import
Step 6 - Click "Confirm" to start the import process
Step 7 - Import successful
*Imported data will be integrated with the existing data in PasswordPocket, so there's no need to worry about data loss during restoration.




*If the import source you want is not available in the options, you can use the universal format (.CSV) file for importing. The file format is explained as follows:
- The first line contains column names: name, url, username, password
- Starting from the second line, each line represents an account with four fields in this order:
- The first field is the name you give to the account, with a maximum length of 64 characters.
- The second field is the URL, with a maximum length of 128 characters.
- The third field is the username, with a maximum length of 255 characters.
- The fourth field is the password, with a maximum length of 239 characters.
- Below is an example of a universal format file:

Download CSV. sample file