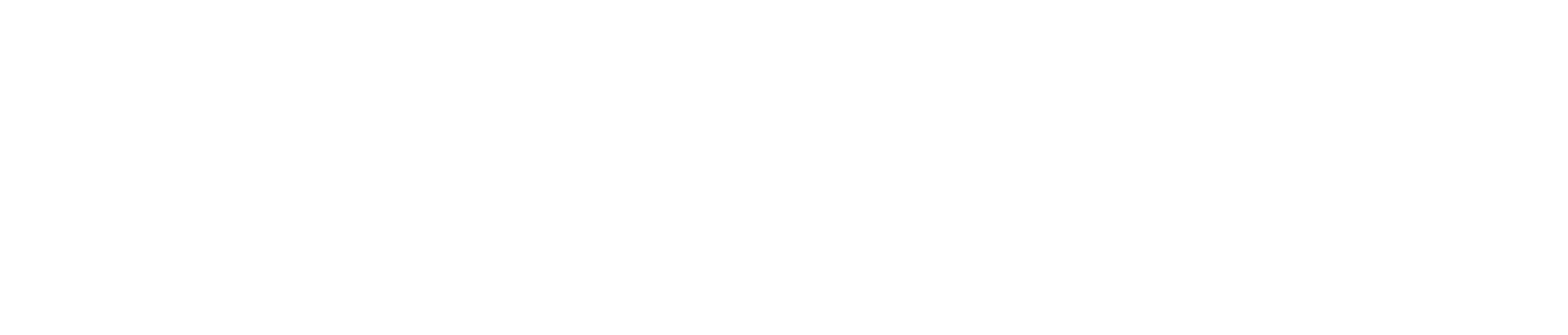To configure the unlock method for PasswordPocket: Step 1 - Open the Pocket appStep 2 - Go to "Setting" and select "Unlock Method" There are three unlock methods available: No Authentication: No ...
To set the automatic lock time for PasswordPocket: Step 1 - Open the Pocket appStep 2 - Go to "Setting"Step 3 - Select "Auto Lock" The Auto Lock feature means that when PasswordPocket remains inac...
2-03. Registering a PasswordPocket Account and Master Key
When using PasswordPocket for the first time, the Pocket application will guide users to create an account and master key. On the creation page, fill in the account and master key, repeat the mas...
2-09. Switching between Multiple Logged-In Devices
The Pocket app on multiple devices can stay logged in simultaneously, but PasswordPocket can only be connected to one device at a time. To switch devices: Step 1 - Press and hold the PasswordPock...
Backup Function: Open the Pocket application > Setting > Advanced Setting > Backup DataEnter your master key, and a backup file will be generated. (Backup filename: Passwo...
2-15. Import login credentials
PasswordPocket offers the ability to import external credentials and supports major browsers (Chrome, Edge, Firefox, Safari), password managers (1Password、Bitwarden、Dashlane、Keeper、LastPass、NordPas...
2-07. Logging into Websites and Apps with PasswordPocket
▸ Open the desired application or website you want to log in to.▸ Follow the steps below to ensure your mobile device is connected to PasswordPocket. When PasswordPocket is not nearby, please unloc...
2-06. Adding an Encrypted Note
Step 1 - Open the Pocket application Step 2 - Tap on the "Note" tab at the bottom Step 3 - Click on the "⊕" symbol in the top right corner to add a new note * Don't forget to save the note! ...
2-05. Adding an Account and Password
To establish a connection, open the Pocket app and keep it running in the background.Follow the steps below to store your credentials in PasswordPocket, enabling automatic filling when logging into...