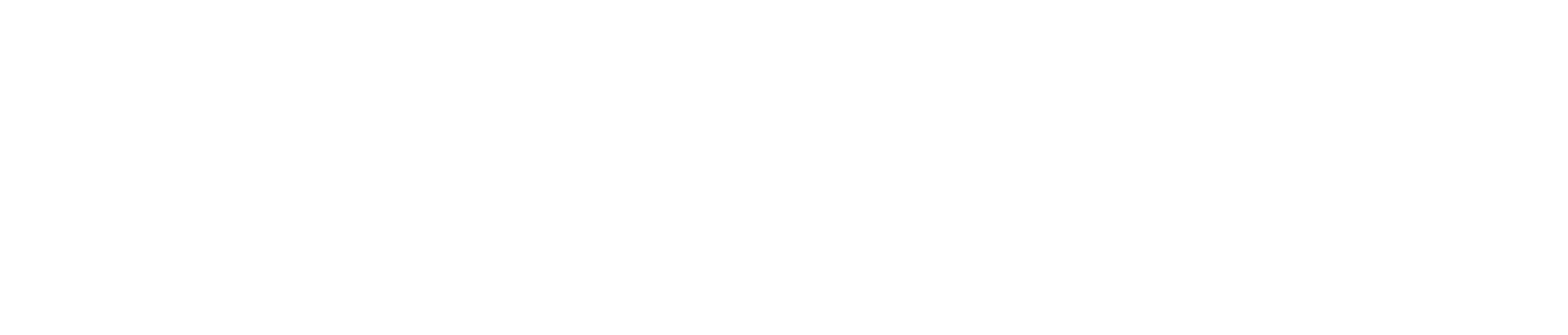開啟 Pocket 應用程式>設定>解鎖方式 解鎖方式分為: 不需認證 生物辨識:使用行動裝置設定的生物辨識解鎖 Pocket 應用程式(ex. 臉部辨識、指紋辨識) 主金鑰:每次重新開啟 Pocket 應用程式,皆須重新輸入主金鑰
開啟 Pocket 應用程式>設定>自動鎖定時間 自動鎖定是指當 PasswordPocket 未進行任何動作達設定的時間時,PasswordPocket 將進入休眠狀態並鎖定 Pocket 應用程式,確保電池的電量不會平白消耗,以及避免 Pocket 應用程式在閒置時被窺看。 我們建議設定15分鐘進入自動鎖定,以確保電池使用最佳化及安全性。
2-03. 建立 PasswordPocket 帳號及主金鑰
初次使用 PasswordPocket 時,Pocket 應用程式頁面將引導使用者建立帳號及主金鑰。 於建立頁面中填寫帳號及主金鑰,並重複輸入主金鑰,再勾選同意條款,即建立完成。 帳號:主要用於辨識 PasswordPocket 使用者 主金鑰:加密技術中最重要的字串,必須為8碼以上,且在重新登入或還原 PasswordPocket 資料時皆須使用。 ‼️ 若主金鑰遺失,將無法再...
複數台行動裝置的 Pocket 應用程式可同時保持登入狀態,但 PasswordPocket 同一時間只能與一台裝置連線。 欲切換裝置使用時: 請按壓 PasswordPocket 主按鈕與原連接的裝置進行斷線 於欲連線的行動裝置開啟 Pocket 應用程式,按一下 PasswordPocket 主按鈕,重新連線即可切換使用裝置
備份功能: 開啟 Pocket 應用程式>設定>進階功能>備份資料 輸入主金鑰後將產生一個備份檔案(檔名:PasswordPocket_xxx.backup)。 iOS可自行選擇檔案的儲存位置,Android預設將備份檔案儲存到Download資料夾中。 不必擔心機敏資料外洩,此備份檔案也是透過主金鑰加密的。 還原功能: 開啟 Pocket 應用程式>設定>進階功能>...
PasswordPocket 提供匯入外部帳密的功能,支援主流瀏覽器(Chrome、Edge、Firefox、Safari)、密碼管理器(1Password、Bitwarden、Dashlane、Keeper、LastPass、NordPass、True Key)和通用格式(.CSV)的帳密匯出檔。 使用此功能之前,須先至瀏覽器或密碼管理器匯出所儲存的帳號密碼。 例如: Chrome:...
2-07. 使用 PasswordPocket登入網頁及App
開啟欲登入的應用程式或網頁 按照下面步驟,確認行動裝置已連接 PasswordPocket;PasswordPocket 不在身邊時,請解鎖進入唯讀模式(※唯讀模式功能前置設定,請見「唯讀模式」說明書) Android系統:點擊應用程式/網頁的帳號密碼輸入欄 > 點擊「選擇 PasswordPocket 登入」> 選擇對應帳密,一鍵填入 iOS系統:點擊應用程式/網頁...
開啟 Pocket 應用程式,點選下方「筆記」頁籤,再點選右上角「⊕」符號,即可新增筆記。 ※ 別忘了儲存筆記! 每一筆筆記,使用者都可以自行勾選「輸入主金鑰開啟」來加強保護筆記。 勾選「輸入主金鑰開啟」後,如要閱讀該筆記,使用者須重新輸入主金鑰。 - 於 PasswordPocket 新增的筆記,皆為透過主金鑰進行加密的資料。 - 加強保護筆記更可避免行動裝置...
開啟 Pocket 應用程式進行連線,並將應用程式放在背景執行。 照下方步驟操作,將您的帳密儲存到 PasswordPocket 中,下次登入該應用程式或網頁時,就可使用自動填入功能。 於 Pocket 應用程式新增帳號密碼: 打開 Pocket 應用程式,於「帳密」頁籤點擊右上角「⊕」符號 填寫網站資訊,點擊右上角「✓」儲存 按下「確定」,資料即儲存 於應用程式/...