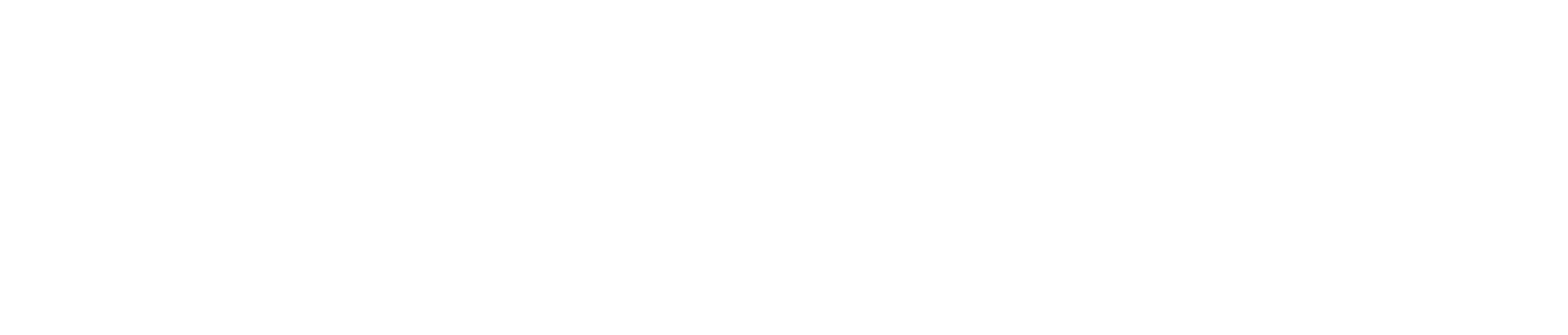PasswordPocket offers the ability to import external credentials and supports major browsers (Chrome, Edge, Firefox, Safari), password managers (1Password、Bitwarden、Dashlane、Keeper、LastPass、NordPass、True Key), and Standard format (.CSV) for credential exports. Before using this feature, users need to export their stored account usernames and passwords from the respective browsers or password managers.
For example:
- Chrome:
Chrome App > Click "⋯" or "⋮" icon > Select “Password manager” > Go “Settings” > Click “Export passwords” (Steps may vary slightly for iOS and Android). - 1Password:
1Password App on the computer > "⋮" icon on the top of the sidebar > Export > Select accounts > Enter password > Choose CSV as the export file format > Export data.

PasswordPocket Import External Account Steps:
Step 1 - Open the Pocket appStep 2 - Go to "Setting"
Step 3 - Access Advanced Setting
Step 4 - Select "Import Logins"
Step 5 - Choose the import source
Step 6 - Select the CSV file to import
Step 7 - Confirm the import file
Step 8 - Successful import
* Imported data will be integrated with the existing data in PasswordPocket, so there's no need to worry about data loss during restoration. *

*If the import source you want is not available in the options, you can use the universal format (.CSV) file for importing. The file format is explained as follows:
- The first line contains column names: name, url, username, password
- Starting from the second line, each line represents an account with four fields in this order:
- The first field is the name you give to the account, with a maximum length of 64 characters.
- The second field is the URL, with a maximum length of 128 characters.
- The third field is the username, with a maximum length of 255 characters.
- The fourth field is the password, with a maximum length of 239 characters.
- Below is an example of a universal format file:

Download CSV.